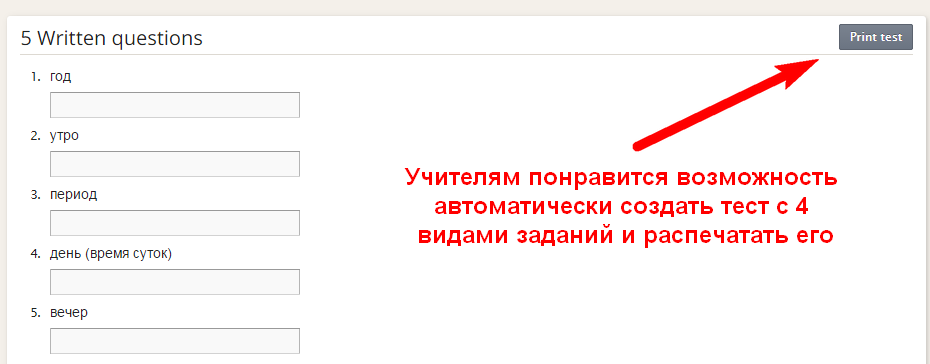Как я уже говорил в общем обзоре Quizlet, в программе 6 режимов обучения, включая 2 игры. Разберем подробнее, как ими пользоваться. Для удобства я разместил на этой странице один набор карточек, чтобы вы могли сразу на нем экспериментировать, пробуя все режимы.
1. Flashcards – главный режим для заучивания слов
В режиме Flashcards вы можете делать с электронными карточками все то же, что и с картонными:
- листать карточки (переходить к следующей или предыдущей);
- переворачивать карточки в обе стороны (с одного языка на другой);
- перемешивать колоду;
- откладывать трудные карточки (помечать звездочкой).
По задумке разработчиков этот режим предназначен для общего ознакомления с набором слов, заучивания, а прочие режимы – для закрепления знаний. Впрочем, я считаю, что слова можно прекрасно выучить даже только в этом режиме. Как учить слова и не забывать их, я подробно описал в книге «Как выучить английский язык».
Чтобы листать карточки, кликайте мышкой на стрелки под карточкой, также можно нажимать на клавиши влевовправо на клавиатуре.
Читайте также:3000 основных английских слов + все времена глагола.
Чтобы перевернуть карточку (показать перевод), нажимайте на нее мышкой – только не на слово на ней, а на пустое место на карточке, иначе сработает озвучка слова. Другой вариант – клавиши «вверхвниз». Если вы хотите, чтобы слова показывались не с языка А на язык Б, а с языка Б на язык А или даже сразу на двух языках, поменяйте порядок в настройках (Options → Start with).
Озвучка по умолчанию включена на обоих языках. Программа проговаривает английские слова очень качественно, почти всегда произнося их качественно, как живой человек, но вот русская фонетика компьютеру пока не по зубам, поэтому я советую сразу отключить русскую озвучку – она ведь вам все равно ни к чему. Звук отключаетсявключается в Options → Audio (onoff), какой-то один язык можно отключить в расширенных настройках звука: Options → Audio → Advanced.
Перемешивать колоду нужно обязательно, чтобы слова не запоминались в привязке к их порядку. Для этого нажмите на Shuffle – кнопку с двумя пересекающимися стрелками.
Кнопка Play включает воспроизведение списка. Программа пролистает и проговорит все слова по очереди. Зачем это нужно мне не понятно.
Обратите внимание: слова, заключенные в скобки, в режиме Flashcards (а также Speller и Learn) игнорируются. То есть если в карточке написано «cool (temperature)», то программа будет считать, что там написано только «cool». Это очень удобно для создания примечаний к словам. Можно делать карточки с примерами («get along (I don’t get a long with my neighbours»), но программа будет читать или требовать напечатать лишь слова за скобками. Вы, возможно, заметили, что в своем «Словаре 3000» я часто пользуюсь этой функцией.

Читайте также: 📚Мои книги для изучающих английский
2. Learn – проверка знаний
Если режим Flashcardsподходит для запоминания слов, то Learn, несмотря на название (learn=учить), задуман больше для проверки и закрепления знаний. В этом режиме программа следит, какие слова вам даются хуже, какие лучше и заставляет повторять трудные карточки.
Появляется слово, вы набираете перевод. Набрали верно – идете дальше. Неверно – пытаетесь еще. Не знаете ответ – нажмите на «сдаться» (give up), чтобы посмотреть правильный ответ (попытка засчитается за неудачную). Чтобы слово считалось полностью выученным, нужно угадать его два раунда подряд. Когда вы пройдете раунд, вам предложат пометить звездочкой трудные слова (star terms and study again) и повторить их.
Полезная кнопка в этом режиме – I mistyped! Если вы набрали ответ, но опечатались, жмите I mistyped и ответ засчитают за правильный.
3. Speller – пишите, что слышите
В режиме Speller вы пишите слова под диктовку. Режим рассчитан на заучивание слов, развитие понимания на слух и правописания. Quizlet, кстати, умеет говорит на 18 языках.
Прослушав диктора, наберите услышанное слово. Если не поняли голос робота с первого раза, нажмите Replay Audio (или клавишу ESC), чтобы повторить. Если вы набрали слово правильно, появится следующее, если неправильно — программа выделит красным ошибку и попросит попробовать еще раз.
После 7 слов раунд заканчивается, вы увидите статистику (Progress Checkpoint), в которой будет обозначено, какие слова насколько хорошо выучены. Чтобы слово считалось полностью выученным (Fully learned), нужно набрать его правильно два раунда подряд. Набор карточек в режиме Speller считается пройденным, когда все слова fully learned.
Если вам трудно понимать на слух, обратите внимание на обучающий сервис Puzzle English, направленный именно на развитие навыка понимания на слух: Puzzle Englsh — изучение английского языка с помощью сериалов.
4. Test – тест из четырех заданий
Режим Test особенно понравится учителям. Он автоматически, используя слова из набора карточек, создает тест с 4 видами заданий (снимаядобавляя галочки в панели настроек справа, можно убиратьдобавлять нужные задания):
- Written – написать перевод слова;
- Matching – сопоставить слово и правильный ответ;
- Multiple choice – выбрать правильный ответ из нескольких предложенных;
- TrueFalse – ответить, правда или неправда говорится в утверждении.
Результаты оцениваются по 100-бальной шкале. Сам тест можно распечатать.
5. Gravity – игра «Гравитация»
Простенькая игра в стиле старых добрых восьмибитных времен. Сверху вниз падают астороиды-слова, притягиваемые гравитацией, их нужно сбивать, правильно набирая перевод. Скорость падения увеличивается как в «Тетрисе» — чем дальше прошли, тем выше скорость.
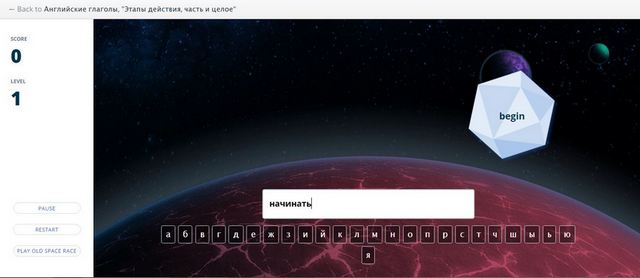
Игра заканчивается, когда вы потратите все жизни, пройти ее полностью нельзя, можно только побить предыдущий рекорд (high score). Разумеется, можно настроить, на каком языке будут слова, включая случайное чередование языков. У игры есть альтернативный вариант «Space Race». Все то же самое, но вместо астероидов — космические корабли, летящие слева направо.
6. Scatter – игра, где каждому слову нужно найти пару
Еще одна игра, цель которой быстро найти перевод слова. Перед вами разбросанные по столу карточки с русскими и английскими словами. Хватайте мышкой слово и перетаскивайте его на перевод – обе карточки исчезнут. И так пока не исчезнут все карточки.